Onboarding New Corporate user
Onboarding New Corporate user
If the user would be set up in the corporate office, skip to step 2
Please call IntelligIS at 678-987-3140
- User will be asked to log in with Pcadmin account.
- VPN connection will be established.
- User will be switched.
Log in to laptop with user credentials and temporary password
- Login: [First Letter of First Name][Last Name]
- Temporary Password: will be provided by IT.
User will be prompted to reset the password.
Password must have at least 8 characters.
Password must have at least one Capital letter.
Password must have at least one digit.
Password must have at least one symbol.
Valid symbols are:
@#$%^&*
No exclamation mark (!) should be used.
Once login, open the web browser (Chrome, Edge, etc.)
Open your browser and go to https://office365.com and then click
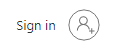 with your email address
with your email address
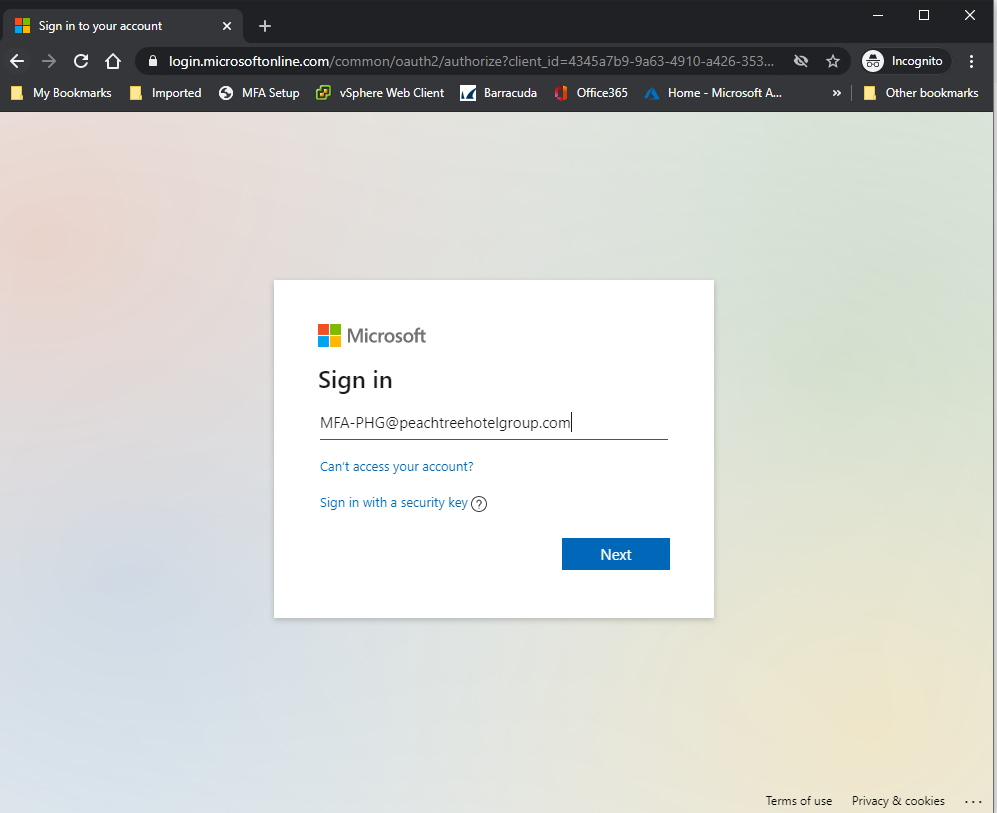
- Enter your email password
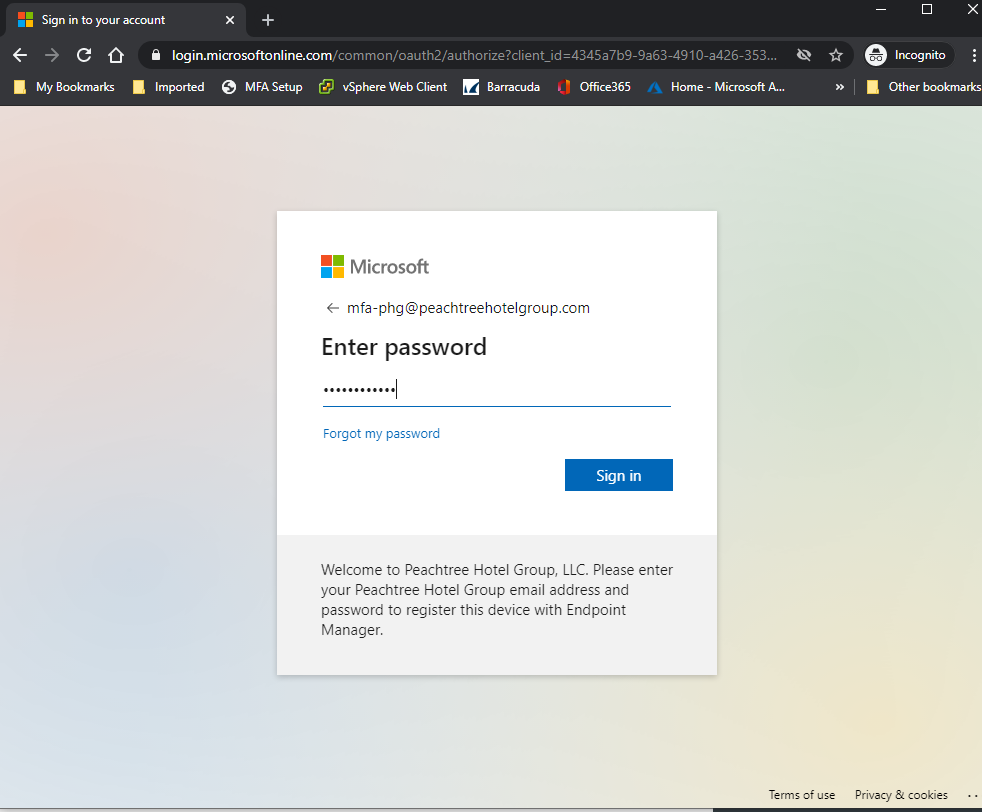
Complete the Login and Minimize your Browser
Lunch Outlook
Click the Windows Start Menu, hit the Windows key, and start typing “Outlook”. Click on Outlook or Outlook 2016 at the top of the list.
For Windows 10 Computers you will see a similar screen to the one below:
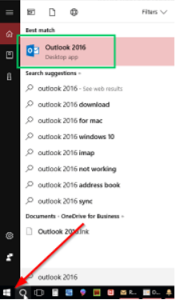
Welcome to Outlook. Your email address will show on the screen. Click Connect.
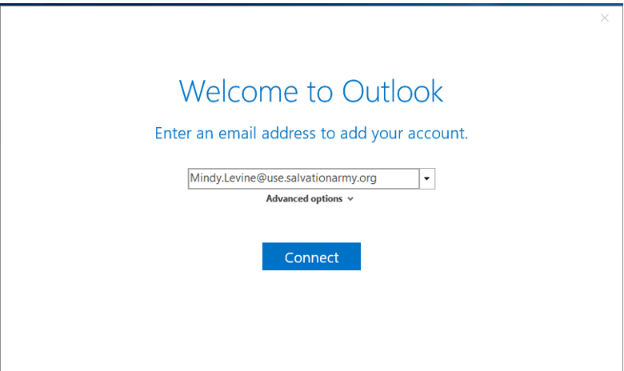
After Outlook finishes configuring your account (this can take several minutes), you should see emails downloading to your new Inbox!
**
Create a New Email Signature**
You can create multiple email signatures in Outlook – one for each email account or a different signature for different canned replies.
1. Click New Email from the Home tab.
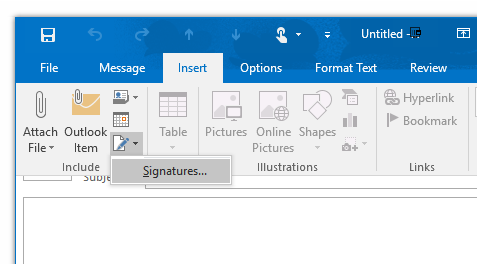
2. Click Signature > Signatures… on the Message tab.
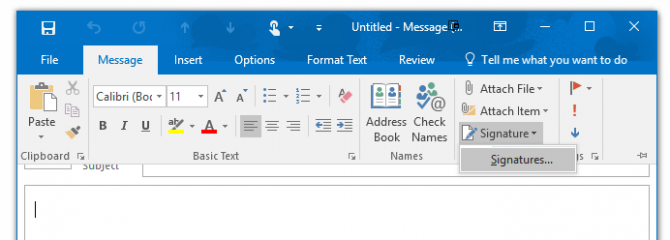
Click the New button in the Signatures and Stationery window.
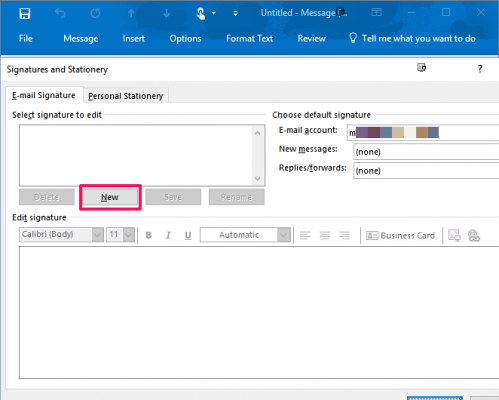
4. Type in a name for the signature and click OK. For example, “Work Signature.”
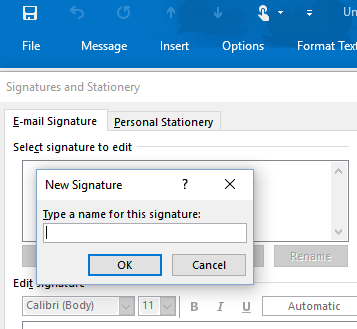
5. Enter your signature in the Edit signature box. You can type in your name, job title, contact information, website address, and any other information you want to quickly insert into new email messages.
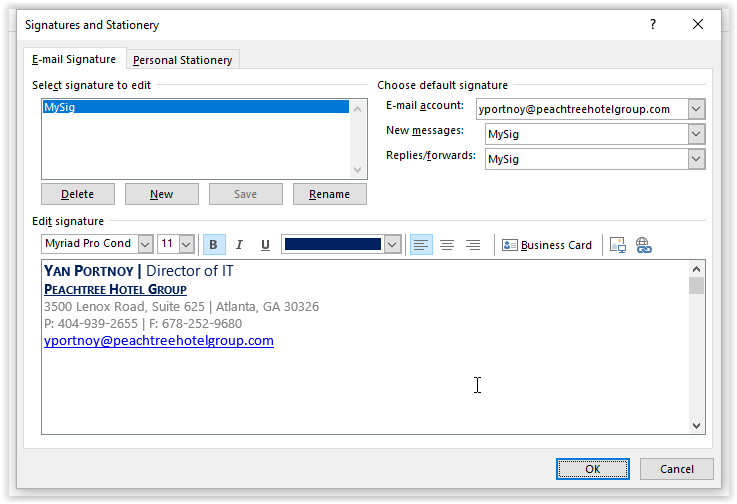
6. Click OK.
**
**
Find Cisco AnyConnect (start->type in cisco)
On first run type in vpn.peachtreehotelgroup.com
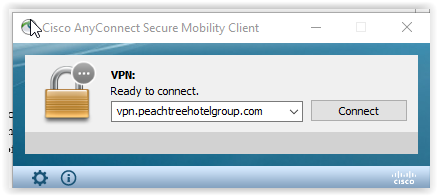
Click connect
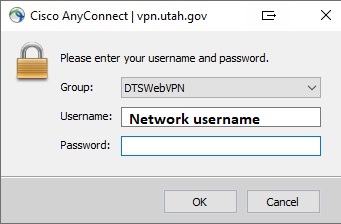
Type in
User Name: First Letter of First name + Last Name as login
Password: Your computer password